Salut, après de nombreux tutos, j’en sors un enfin qui ne parle pas du Y13, mais ça parle de la région, enfin particulièrement cette plateforme de l’enfer aussi instable et pratique que le Y13, je parle bien de l’ENT. Alors, on va se concentrer là sur la messagerie uniquement, pas du reste, même s’il y a un paquet de truc à dire
Si vous n’aviez pas accès à l’ENT de Monlycee.net avant la mise à jour de la messagerie, vous ne voyez pas de quoi je veux parler
En gros en ce début d’année, une mise à jour a été déployé pour remplacer l’ancien système de mail, mais avant celui-ci était basé sur Zimbra, donc en allant sur https://mail.monlycee.net/, vous aviez accès à une vraie boite mail, avec un design d’un Gmail en 2010
Vous aviez les messages aussi dans la timeline (page d’accueil) de l’ENT et aussi un mail pour vous dire que vous aviez un message, bref, c’était mieux avant
Maintenant, c’est une webmail qui ressemble un peu plus à un client mail ordinaire, mais qui est juste moche, incomplet et pas pratique d’utilisation (pas de notification*, pas d’affichage des nouveaux messages dans la timeline, aucune rétention du mot de passe)
*il est possible de rediriger les mails, mais franchement, c’est nul, ça remplit juste votre boite mail perso
Les avantages de passer par un client alternatif:
- Pas besoin de se reconnecter tout le temps avec son ID et MdP ENT
- Notification à la réception de nouveau message
- Meilleur interface
Mais ducoup, j’ai trouvé comment configurer des clients mail alternatif
Et aujourd’hui je vais vous montrer comment configurer :
Sur PC:
- Mail for Windows (Mail and calendar)
- Outlook
- Thunderbird
Sur Android:
- Gmail
et pour les utilisateurs Apple, bah.. c’est pas mon problème
Pour les utilisateurs avancés:
Pour les utilisateurs avancés qui savent configurer des clients mail alternatif, voici la configuration à mettre:
- User: [ID ENT]@monlycee.net
- Password: [MdP ENT]
- Config serveur IMAP:
- Host: imap.monlycee.net
- Port: 143
- Security: StartTLS
- Auth:
- User: [ID ENT]@monlycee.net
- Password: [MdP ENT]
- Config serveur SMTP:
- Host: smtp.monlycee.net
- Port: 587
- Security: StartTLS
- Auth:
- User: [ID ENT]@monlycee.net
- Password: [MdP ENT]
Ok, bon bah… c’est parti
Sur PC:
Mail for Windows (Mail and calendar):
Normalement, cette application devrait déjà être installée dans Windows, si ce n’est pas le cas, il est disponible sur le Microsoft Store
Ouvrez-le, vous devriez tomber sur cette fenêtre

Si vous ne l’avez pas, allez dans “Paramètres” > “Gérer les compte” > “Ajouter un compte”


La fenêtre devrait s’ouvrir
Cliquer sur “Autre compte”

Puis:

- Adresse mail: [ID ENT]@monlycee.net
- Envoyer un message en utilisant ce nom: [Prenom] [Nom]
- Mots de passe: [MdP ENT]
Cliquer sur “Se connecter” puis sur “Terminer”

Ensuite la fenêtre va se refermer, à gauche, cliquer sur votre compte monlycee.net

Une fenêtre va s’ouvrir encore
Cliquer sur “Changer les paramètre de synchronisation de la boite mail”

Cliquez sur “Paramètres avancés de la boite mail”

Descendez un peu, puis

- Serveur email entrant: imap.monlycee.net:143
- Serveur email sortant: smtp.monlycee.net:587
- Cocher les 4 case
Puis cliquez sur “Terminer” puis “Sauvegarder”

Ensuite re cliquez sur votre compte monlycee.net et cliquez sur “Résoudre le compte”

Une fenêtre va encore apparaître, entrez votre mot de passe ENT et cliquez sur “Sauvegarder”

Pour aller dans votre boite mail ENT, allez dans “Tous les comptes” et sélectionner votre compte monlycee.net

Reste plus qu’à profiter

Outlook:
Pour cela, vous devez posséder la suite Office sur votre PC, donc avoir une licence valide, avec votre compte ENT, vous pouvez avec ce tuto
Installé ?, alors c’est parti
Ouvrez Outlook, vous devriez voir cette fenêtre

Si vous ne l’avez pas, allez dans “Fichier” > “Info” > “Ajouter un compte”


La fenêtre devrait s’ouvrir
Entrez “[ID ENT]@monlycee.net” dans la case “Adresse email” puis cochez “Configurer le compte manuellement” dans “Options avancés”, puis cliquez sur “Connecter”

Sélectionnez “IMAP”

Entrez votre mot de passe ENT puis faites “Connecter”

Une fenêtre va s’ouvrir, faite “Annuler”

Une erreur va s’afficher, faites “Changer les paramètre du compte”

Puis:

- Mail entrant:
- Serveur: imap.monlycee.net
- Port: 143
- Méthode de chiffrement: STARTTLS
- Méthode d’authentification: Mots de passe normal
- Mail sortant:
- Serveur: smtp.monlycee.net
- Port: 587
- Méthode de chiffrement: STARTTLS
Puis cliquez sur “Suivant”, votre mot de passe ENT vous sera redemandé, normalement, il sera déjà prérempli, ducoup faite “Connecter”

Si vous voyez ceci, (“Compte ajouté avec succès”), alors c’est bon, il vous restera plus qu’à cliquer sur “Terminé”

Il vous suffira d’aller dans la “Boite de réception” de votre compte

Et profitez de votre nouvelle messagerie

Attention: Par défaut, Outlook doit être lancé pour avoir les notifications de nouveau message
Thunderbird:
Tous d’abord, télécharger Mozilla Thunderbird et lancer l’installateur
Faites “Standard” puis “Suivant”

Ensuite, décochez “Utiliser Thunderbird comme application de courrier électronique par défaut” et cliquez sur “Installer” (ici, il y a marqué “Mettre à jour”, c’est normal, celui-ci est déjà installé sur ma machine)

Faites “Terminer”

Thunderbird va se lancer, vous allez atterrir ici

Puis:

- Votre nom complet: [Votre Prénom] [Votre NOM] (C’est le nom qui sera visible à ce à qui vous envoyez des mails)
- Adresse e-mail: [ID ENT]@monlycee.net
- Mots de passe: [MdP ENT]
- Cocher la case “Retenir le mot de passe”
Et cliquez sur “Configuration manuelle”, puis:

- Serveur entrant:
- Nom d’hôte: imap.monlycee.net
- Port: 143
- Sécurité de la connexion: STARTTLS
- Méthode d’authentification: Mots de passe normal
- Serveur sortant:
- Nom d’hôte: smtp.monlycee.net
- Port: 587
- Sécurité de la connexion: STARTTLS
- Méthode d’authentification: Mots de passe normal
Puis cliquez sur “Terminé”, si vous avez réussi, vous aurez ce message, et même une notification de nouveau mail, il vous restera plus qu’à cliquer sur “Terminer”

Il vous reste plus qu’à profiter

Attention: Par défaut, Thunderbird doit être lancé pour avoir les notifications de nouveau message
Sur Android:
Gmail:
Ouvrez Gmail, cliquer sur l’icône de votre compte

Cliquez sur “Ajouter un autre compte”

Cliquez sur “Autre”

Entrez [ID ENT]@monlycee.net puis sur “Configuration manuelle”

Cliquez sur “Personnel (IMAP)”

Entrez votre mot de passe ENT puis faites “Suivant”

Tapez “imap.monlycee.net” puis faites “Suivants”

Tapez “smtp.monlycee.net” puis faite “Suivant”

Faites “Suivant”

Entrez [Prénom] [Nom] puis faites “Suivant”

Voilà, maintenant pour aller dans le compte monlycee.net il vous suffira de cliquer sur votre icône de compte

et de cliquez sur votre compte monlycee.net

et de profiter

(Vous pouvez aussi slide vers le bas votre icône de compte pour switch de compte)

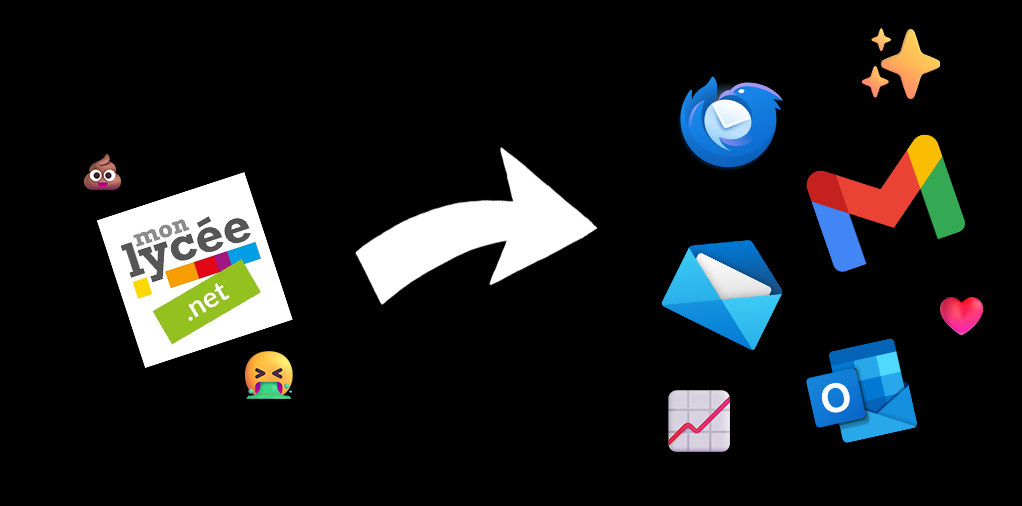
Laisser un commentaire